This site can’t be reached và cách sửa lỗi trong mọi trình duyệt web
Nếu thường xuyên sử dụng các trình duyệt web, bạn sẽ thỉnh thoảng thấy có lỗi không truy cập được trang web này. Và với cách khắc phục bằng trouble shooter, bạn sẽ chỉ giải quyết được những vấn đề cơ bản của kết nối.
Xem thêm:
- Máy tính bị chậm và cách khắc phục trên mọi hệ điều hành
- 7 lưu ý cho người mới học về máy tính, nắm vững vào làm văn phòng được ngay
Do đó, bài viết sẽ hướng dẫn bạn một số mẹo để có thể xử lý tận gốc lỗi this site can’t be reached này trên mọi trình duyệt web khác nhau.
Khởi động lại DNS client
Cách đầu tiên để sửa lỗi this site can;’t be reached đó là khởi động lại server DNS client trên máy tính. Để làm được, bạn thực hiện theo các bước sau:
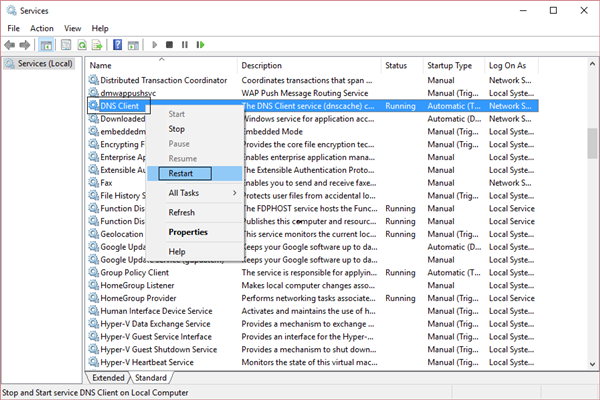
Khởi động lại DNS client
- Bước 1: Sử dụng tổ hợp windows + R để mở giao diện lệnh run. Sau đó nhập câu lệnh services.msc để mở cửa sổ giao diện services.
- Bước 2: Trong giao diện chính của cửa sổ services, bạn tìm mục DNS client.
- Bước 3: Click chuột phải vào mục dns client. Sau đó chọn chức năng restart để server dns được khởi động lại.
- Bước 4: Sau khi server DNS được khởi động lại, bạn vào một trang web bất kỳ để kiểm tra xem có còn lỗi không vào được web nữa hay không.
►►► CẬP NHẬT HÀNG NGÀY những kinh nghiệm phỏng vấn mới nhất để chinh phục nhà tuyển dụng khó tính và đánh gục hàng ngàn các ứng viên “tiềm năng” khác!
Thay địa chỉ IPv4 DNS cố định
Để đổi địa chỉ IPv4 trên dns cũng khá dễ dàng, bạn cần làm theo các bước sau là được:
- Bước 1: Click chuột phải vào biểu tượng mạng internet đang kết nổi. Sau đó bạn chọn open network and sharing center.
- Bước 2: Click chọn hệ thống mạng internet bạn đang kết nối trong giao diện network and sharing center. Sau đó chọn properties.
- Bước 3: Lúc này, bạn tìm kiếm internet protocol version 4, click chọn tiếp ô properties để thay đổi địa chỉ IP
- Bước 4: Lúc này, bạn tick chuột chọn chức năng Use the following DNS server addresses để có thể thay đổi địa chỉ IP
- Bước 5:Bạn nhập dãy số địa chỉ IP sau vào các ô Preferred DNS server; Alternate DNS server lần lượt: 8.8.8.8 Alternate và 8.8.4.4
- Bước 6: Ở cuối ô chuyển đổi bạn click chuột chọn chứng năng Validate settings upon exit. Chọn OK rồi đóng giao diện lại.
- Bước 7: Vào một trang web bất kỳ để kiểm tra lại lần cuối cùng
►►► THAM KHẢO THÊM 1000+ các mẫu thư xin việc khiến nhà tuyển dụng “RỤNG TIM” từ ánh nhìn đầu tiên để ứng tuyển các vị trí tuyển nhân viên IT phù hợp nhất với tiêu chí của bạn!
Chạy Network Troubleshooter
Đôi khi việc không truy cập được vào một trang web bất kỳ có thể do hệ thống mạng đang có vấn đề. Vì thế, bạn cũng có thể dùng network trouble shooter để kiểm tra chất lượng của mạng internet đang kết nối.
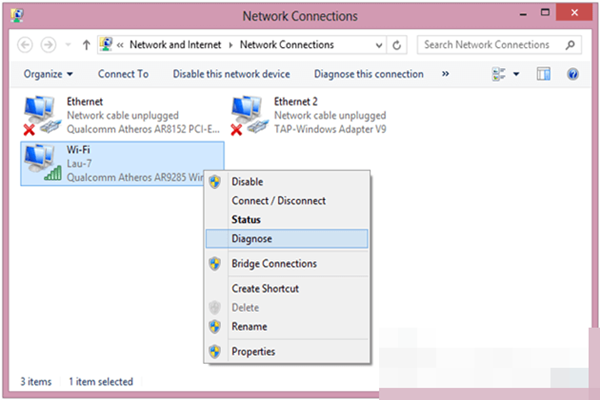
Chạy Network Troubleshooter
- Bước 1: Sử dụng tổ hợp windows + T để mở hộp thoại Run.
- Bước 2: Nhập dòng lệnh inetcpl.cpl ở trong giao diện của hộp thoại RUN rồi nhấn enter.
- Bước 3: Click chuột phải vào hệ thống mạng bạn đang kết nối rồi chọn Diagnose.
- Bước 4: Lúc này, bạn để chương trìnhNetwork Troubleshooter chạy để tìm kiếm lỗi và nếu như bạn có thông báo DHCP is not enabled for “Wireless Network Connection”, tiếp tục thực hiện các bước sau để sửa lỗi.
- Bước 5: Click chọn Next / Try This Repairs as an Administratorđể sửa lỗi hệ thống mạng .
- Bước 6: Khi có thông báo tiếp theo, bạn click chọn apply this fix để kết thúc quá trình sửa lỗi.
- Bước 7: Bạn khởi động lại máy, sau đó đăng nhập một trang web bất kỳ để xem lỗi this site can’t be reacher có còn xuất hiện hay không.
Kiểm tra tự động phát hiện thiết lập
- Bước 1: Chọn biểu tượng Internet Options trong chương trình control panel
- Bước 2: Trong giao diện của internet options, chọn thẻ Connections / LAN Settings để kiểm tra các thiết lập.
- Bước 3: Click chuột chọn chức năng Automatically Detect Settings. Sau đó nhấn ok để bắt đầu kiểm tra hệ thống tự động phát hiện thiết lập.
- Bước 4: Chức năng Use a Proxy Server for your LAN cần phải chắc chắn là không được chọn.
Tắt Experimental Quic Protocol
- Bước 1: Mở trình duyệt web bạn thường dùng. Trong trường hợp này, chúng ta lựa chọn chrome.
- Bước 2: Trong thanh địa chỉ URL, bạn nhập câu lệnh sau: chrome://flags rồi nhất enter
- Bước 3: Lúc này trên màn hình hiển thị cửa sổ danh sách Experiments có sẵn.
- Bước 4: Bạn tìm mục Experimental QUIC Protocol rồi chọn disabled trong menu drop down.
- Bước 5: Cuối cùng, bạn chọn relaunch now để tiến hành áp dụng các thay đổi.
Cài đặt lại trình duyệt Chrome
- Bước 1: Mở chương trình control panel. Tìm chức năng uninstall a program.
- Bước 2: Bắt đầu xóa tất cả dữ liệu trong trình duyệt chrome cũ
- Bước 3: Tải bản cài đặt trình duyệt chrome mới nhất về máy và cài đặt lại.
- Bước 4: Khởi động lại máy, đăng nhập vào một trang web bất kỳ để xem có còn xuất hiện lỗi this site can’t be reached không.
Trên đây là một số cách sửa lỗi this site can’t be reached thường thấy trên mọi trình duyệt. Hy vọng các mẹo trên có thể giúp bạn cải thiện những rắc rối của mình với máy tính.
Nguồn: Timviecit.net
Bài viết liên quan










