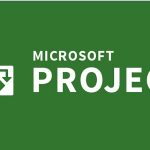Google sheet và cách sử dụng excel trên google drive dành cho dân mới vào nghề
Tương tự như excel trên máy tính, google sheet là một trình duyệt mà bạn có thể sử dụng với tính năng tương tự ngay trên trình duyệt web. Tuy nhiên, google sheet có những tính năng riêng và phải có cách sử dụng excel trên google drive riêng biệt
- Tất tần tật cách sử dụng pivot table excel 2013 từ cơ bản đến nâng cao
- Hàm if và cách sử dụng hàm if trong excel cần phải nắm vững
- Excel là gì? Điều cần nhớ trong cách sử dụng excel cho người mới học?
Excel trên google drive là gì
Google sheel là một công cụ bảng tính của google dưới dạng miễn phí. Tuy nhiên nó vẫn có các công thức cơ bản giống hệt như microsoft excel. Với chương trình này, bạn có thể tự xây dựng một bảng tính ngay trên trình duyệt web. Giúp bạn không còn gặp phải vấn đề về việc quên file hoặc mất dữ liệu ở máy tính khi đang được tự động lưu trong bộ nhớ của google.
Mặc dù vậy, google sheet vẫn có những điểm khác biệt khiến người dùng cần phải có cách sử dụng excel trên google drive riêng như sau:
Tạo trang, điền thông tin
Để có thể bắt đầu cách sử dụng excel trên google drive, bạn cần phải tạo được một trang tính trắng, mới hoàn toàn để bắt đầu công việc của mình. Để làm được điều này, bạn click vào nút mới trong google drive trên giao diện của google. Sau đó click vào mục google sheet hoặc google trang tính để bắt đầu tạo ra một trang tính mới hoàn toàn.
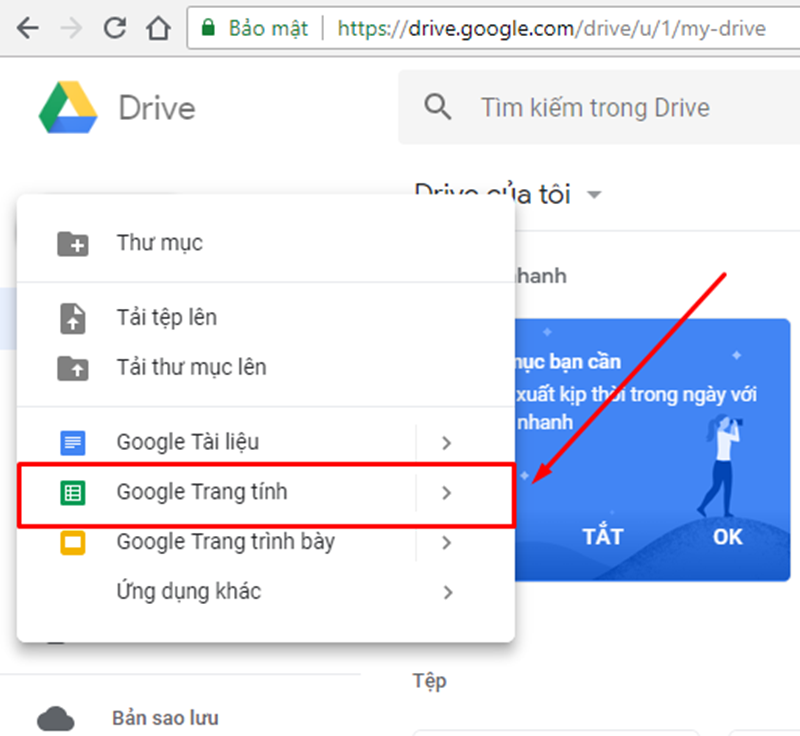
Để có thể bắt đầu cách sử dụng excel trên google drive, bạn cần phải tạo được một trang tính trắng, mới hoàn toàn để bắt đầu công việc của mình
Sau khi đã tạo xong bảng tính mới, trình duyệt sẽ chuyển sang giao diện như trên hình, bạn chỉ cần nhập các thông tin, số liệu để bắt đầu làm việc là được.
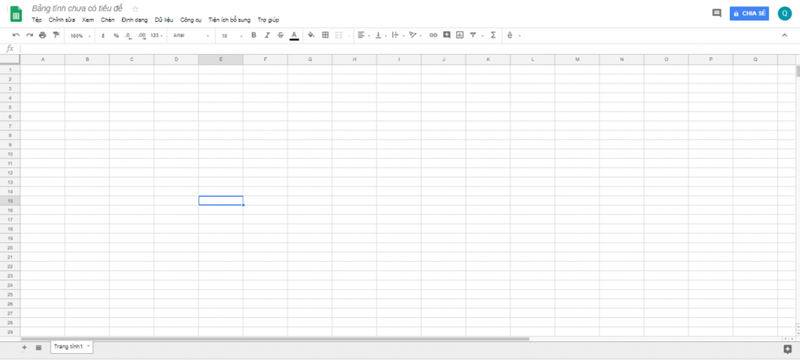
Sau khi đã tạo xong bảng tính mới, trình duyệt sẽ chuyển sang giao diện như trên hình, bạn chỉ cần nhập các thông tin, số liệu để bắt đầu làm việc là được.
Cách nhập dữ liệu
Để biết cách sử dụng excel trên google drive, sau khi đã mở một trang tính mới. Bạn có thể dễ dàng thấy được ô nhập dữ liệu thường là ô 1-a ở bên trái màn hình. Bạn có thể chọn bất cứ một ô nào bằng việc click chuột vào ô muốn nhập dữ liệu, sau đó điền thông tin như bình thường. Bạn có thể sử dụng nút tab để chuyển sang ô bên phải cùng dòng hoặc các phím mũi tên để di chuyển tới các ô bất kì nào khác.
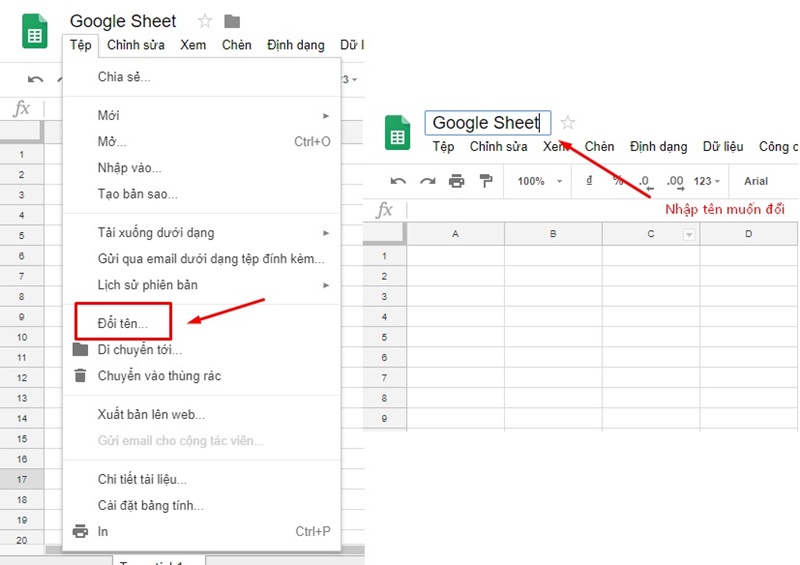
Bạn có thể chọn bất cứ một ô nào bằng việc click chuột vào ô muốn nhập dữ liệu, sau đó điền thông tin như bình thường
Ngoài ra, nếu bạn đã có một bản thảo sẵn ở bên ngoài mà bạn không muốn mất thời gian để gõ lại, có cách sử dụng excel trên google drive giúp bạn nhanh chóng đó là sử dụng tính năng copy, paste lại vào trang tính. Để có thể sao chép dữ liệu vào trong bảng tính, bạn bôi đen lại toàn bộ dữ liệu cần copy. Sau đó sử dụng tổ hợp CTRL + C và CTRL + V để copy cũng như paste dữ liệu lại vào trong bảng tính.
>> Xem thêm các bài viết cùng chủ đề tại đây.
Sử dụng công thức tính toán
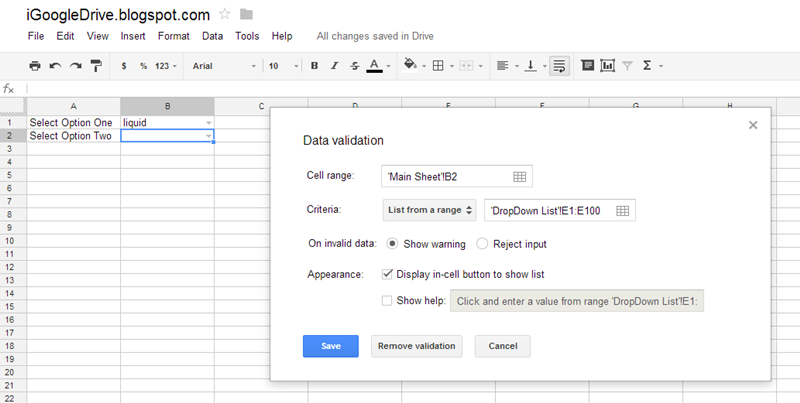
Nếu như bạn đã quen với excel thì cách sử dụng excel trên google drive cũng tương tự như vậy
Cũng giống như excel, google sheet cũng tích hợp một loạt công thức để phục vụ quá trình tính toán. Nếu như bạn đã quen với excel thì cách sử dụng excel trên google drive cũng tương tự như vậy. Trong google sheet cũng tích hợp cách công thức cơ bản như:
- SUM: tính tổng đơn vị cách ô trong phạm vi đã chọn
- Average: tính tỉ lệ trung bình của các giá trị bạn chọn
- Max: tìm giá trị cao nhất của các ô đã chọn
- Min: tìm giá trị nhỏ nhất của các ô mà bạn đã chọn
Cách sử dụng hàm sum trong google sheet
Hàm sum là hàm có chứng năng giúp bạn tính tổng các giá trị đã chọn. CHính vì vậy, nó rất hữu dụng để giúp bạn tiết kiệm thời gian tính toán các giá trị khác nhau thông qua một công thức dễ dàng.
Để có cách sử dụng excel trên google drive với hàm sum, bạn làm như sau:
- Lựa chọn hàm sum trong biểu tượng công thức trên thanh công cụ.
- CHọn phạm vi ô cần tính toán thông qua việc bôi đen toàn bộ các ô cần tính toán
- Nhấn enter để bắt đầu cho ra kết quả
- Cách sử dụng hàm average trong google sheet
Đối với hàm average, đây là hàm giúp tính toán tỉ lệ trung bình của các giá trị mà bạn đã chọn. Do vậy, cách sử dụng excel trên google drive với hàm này khá đơn giản. Chỉ cần bản bôi đen toàn bộ các ô cần chọn. Sau đó chọn average trên thanh công thức tính toán là được.
>> Xem ngay: Các mẫu đơn xin việc viết tay ấn tượng giúp ứng viên tự tin đi phỏng vấn xin việc
Bài viết liên quan