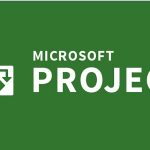Cách sử dụng biểu đồ trong excel đến cả người không biết gì cũng làm được
Với rất nhiều kiểu biểu đồ có sẵn từ cột, tròn, miễn. Excel cho người dùng có thể lựa chọn cách biểu diễn các loại số liệu khác nhau theo đúng ý muốn. Vậy, cách sử dụng biểu đồ trong excel như thế nào.
- Hàm if và cách sử dụng hàm if trong excel cần phải nắm vững
- Tất tần tật cách sử dụng pivot table excel 2013 từ cơ bản đến nâng cao
- Excel là gì? Điều cần nhớ trong cách sử dụng excel cho người mới học?
Sự tiện lợi của biểu đồ trong excel
Cũng giống như việc vẽ hình khối ở các chương trình tin học văn phòng, chức năng vẽ biểu đồ trong các phần mềm văn phòng nói chung và microsoft exce nói riêng sẽ đem lại cho người dùng cái nhìn một cách sinh động hơn so với việc nhìn những số liệu một cách khô cứng.
Hiện nay, với rất nhiều những tính năng biểu đồ khác nhau như biểu đồ cột, biểu đồ tròn, biểu đồ miền…. từ kho biểu đồ ở cách sử dụng biểu đồ trong excel. Tùy vào từng mục đích thể hiện cũng như số liệu mà có những dạng biểu đồ phù hợp. Ví dụ như: muốn thể hiện tốc độ tăng trưởng trong cơ cấu GDP của cả nước trong từng giai đoạn khác nhau thì không có biểu đồ nào có thể hợp hơn biểu đồ cột cả.
Bên cạnh đó, một điều tiện lợi nữa ở trong cách sử dụng biểu đồ trong excel đó là việc người dùng hoàn toàn có thể chỉnh sửa lại số liệu nhập vào hoàn toàn dễ dàng để phù hợp với những thông tin mới được cập nhật. Một khi đã chỉnh sửa các số liệu, hình dáng của biểu đồ cũng sẽ được tự động thay đổi. Và trong thời buổi hiện nay, rất nhiều người thường xuyên sử dụng excel là công cụ duy nhất để vẽ biểu đồ vì có thể hoàn toàn chỉnh sửa các dữ liệu số một cách dễ dàng.
Cách sử dụng biểu đồ trong excel
Tính năng vẽ biểu đồ đã có ở trong các phiên bản microsoft excel từ những giai đoạn đầu tiên. Chính vì thế, đây là tính năng rất thông dụng đối với những người làm văn phòng. Vậy cần có cách sử dụng biểu đồ trong excel như thế nào?
Cách vẽ biểu đồ trong excel
Để có thể bắt đầu cách sử dụng biểu đồ trong excel. Bạn cần phải nắm được cách vẽ các biểu đồ. Trước khi vẽ biểu đồ trong excel, bạn sẽ cần phải lựa chọn vùng dữ liệu cần vẽ bằng cách bôi đen toàn bộ vùng dữ liệu cần vẽ. Sau đó lựa chọn mục Insert/ Chart để mở tính năng vẽ biểu đồ:
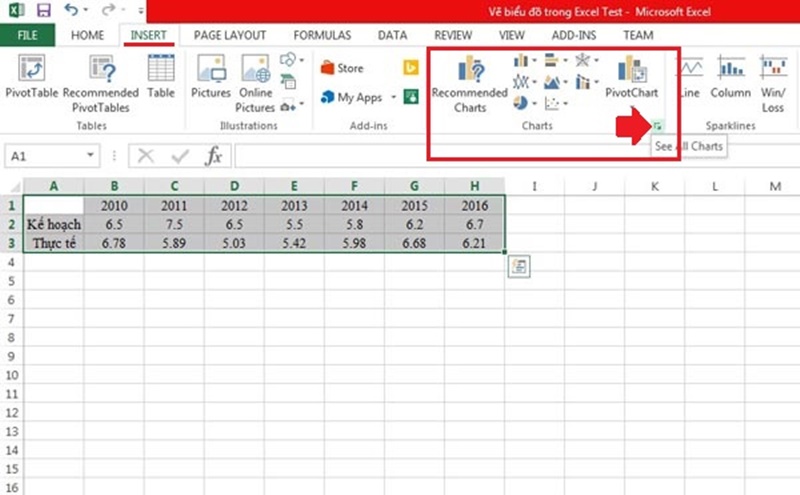
Để có thể bắt đầu cách sử dụng biểu đồ trong excel. Bạn cần phải nắm được cách vẽ các biểu đồ
Sau khi thực hiện thao tác mở tính năng vẽ biểu đồ trong excel, bạn lựa chọn dạng biểu đồ phù hợp để biểu diễn thông tin như trong hình:
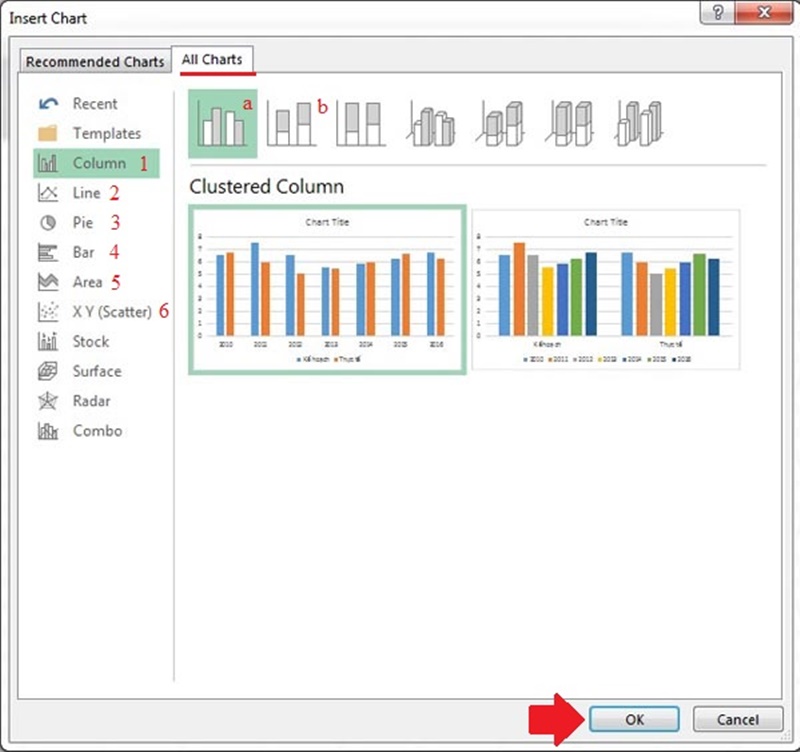
Sau khi thực hiện thao tác mở tính năng vẽ biểu đồ trong excel, bạn lựa chọn dạng biểu đồ phù hợp để biểu diễn thông tin
Sau đó nhấn OK để chương trình có thể tự động đưa ra dạng biểu đồ theo đúng mặc định mà bạn đã yêu cầu sẵn.
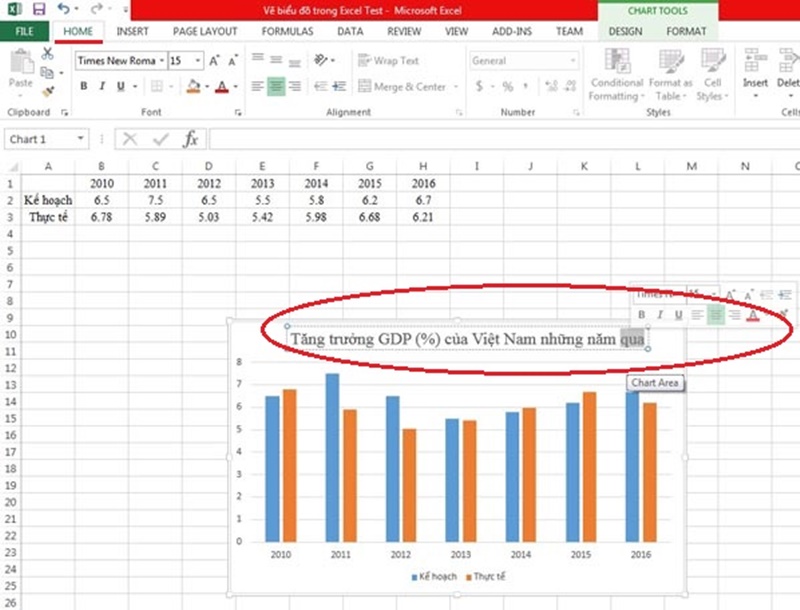
Để xử lí tên biểu đồ, cách sử dụng biểu đồ trong excel lúc này đó là click đúp chuột để có thể chỉnh sửa một cách trực tiếp trên biểu đồ
Để xử lí tên biểu đồ, cách sử dụng biểu đồ trong excel lúc này đó là click đúp chuột để có thể chỉnh sửa một cách trực tiếp trên biểu đồ. Ngoài ra, với cách thành phố khác như trục tung hay trục hoành, việc click đúp chuột sẽ làm mở ra một bảng chỉnh sửa ở bên phải màn hình để giúp bạn chỉnh sửa thật dễ dàng.
>> Xem thêm các bài viết cùng chủ đề tại đây.
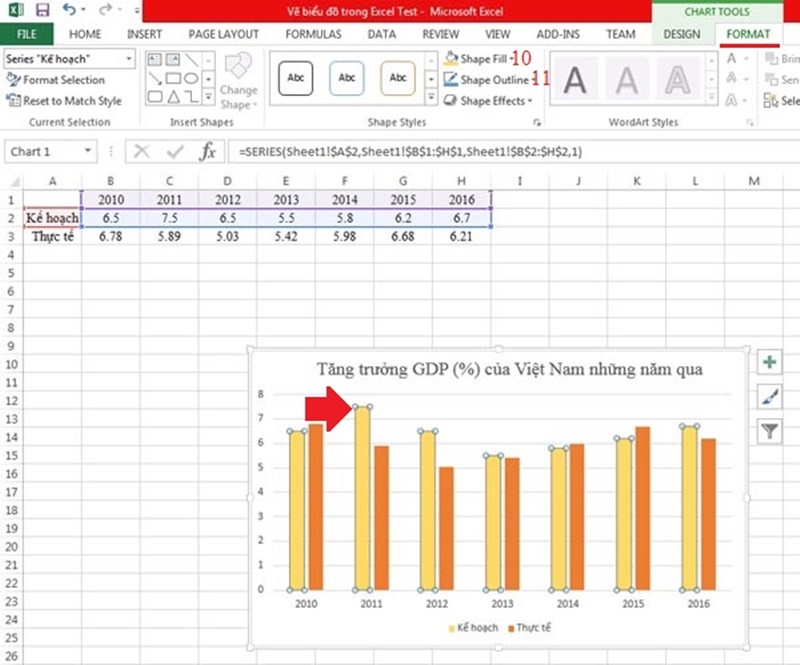
với các định dạng hình khối trong biểu đồ, cách sử dụng biểu đồ trong excel để chỉnh sửa thông tin này đó là bấm chọn ô cần chỉnh sử
Ngoài ra, với các định dạng hình khối trong biểu đồ, cách sử dụng biểu đồ trong excel để chỉnh sửa thông tin này đó là bấm chọn ô cần chỉnh sửa. Sau đó bạn có thể chỉnh sửa lại các thông tin cần thiết như màu sắc, đồ rộng trong tab format là được
Và sau khi bạn đã chỉnh sửa các thông tin cần thiết thông qua cách sử dụng biểu đồ trong excel, kể cả việc chỉnh kích cỡ của biểu đò cũng như các góc cạnh cần thiết. Bạn có thể lưu lại file excel đã làm bằng việc nhấn tổ hợp phím Ctrl + S để lưu lại toàn bộ sản phẩm cuối cùng. Biểu đồ mà bạn đã tạo dựng trong file excel cũng sẽ được tự độ lưu lại. Và để lấy biểu đồ trong excel để làm hình ảnh, bạn chỉ cần click chuột vào khoảng trống ở trong biểu đồ rồi bấm copy rồi paste ra một chương trình sửa ảnh bất kì nào đó là xong.
>> Cập nhật tin tức tuyển dụng việc làm Đà Nẵng để không bỏ lỡ những cơ hội việc làm IT hấp dẫn.
Bài viết liên quan