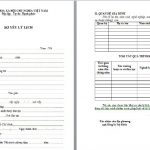Lỗi full disk: mẹo sửa nhanh chóng trên window mà không phải cài lại win
Lỗi full disk hiện không còn quá xa lạ. Thậm chí lỗi này còn xuất hiện ngay cả khi bạn không chạy bất cứ chương trình nào. Vậy làm thế nào để có thể sửa lỗi full disk mà không phải cài lại win.
Set Ram ảo theo cách thủ công
Trong số các nguyên nhân dẫn đến lỗi full disk, việc để ram ở chế độ tự động là nguyên nhân đầu tiên. Vì thế, bạn nên set ram ảo cứng bằng cách thức thủ công với hướng dẫn như sau:
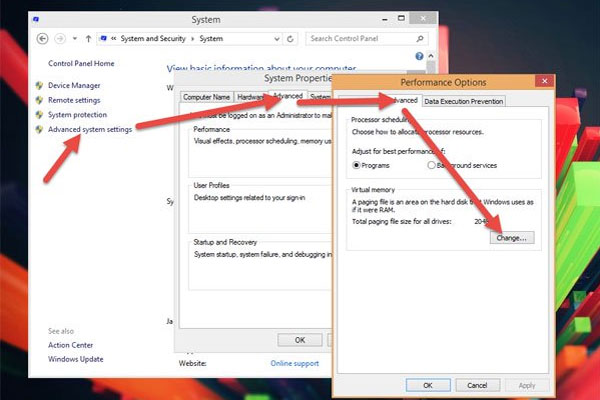
Set ram ảo
Trong Tab virtual memory thuộc cửa sổ performance options ,bạn click bỏ chọn ô Automatically manage paging file size for all drives. Sau đó, bạn chọn ổ đĩa cài đặt hệ điều hành trên máy tính của bạn và click chọn custom size.
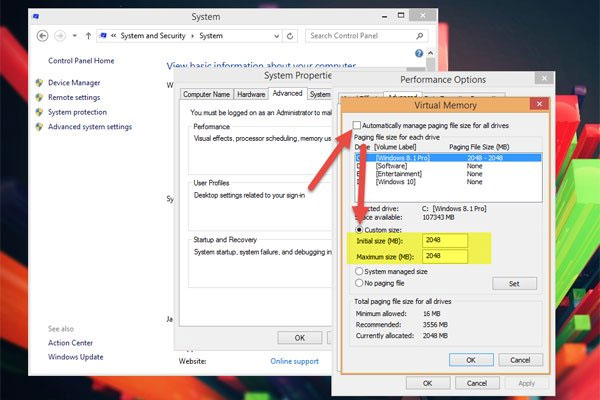
Set Ram ảo theo cách thủ công
Trong mục custom size, sẽ có 2 chế độ lựa chọn là : Maximum size, Initial size. Lúc này, bạn set dung lượng cho ram ảo bằng 1/2 ram thật để có thể nâng cao dung lượng bộ nhớ cho máy của bạn. Tùy vào dung lượng ram có sẵn mà bạn nên set thông số ram ảo một cách phù hợp.
Xem thêm: Cập nhật các mẫu thư xin việc đã được lập trình sẵn và tải xuống nhanh tại đây!
Tắt chế độ Windows SmartScreen
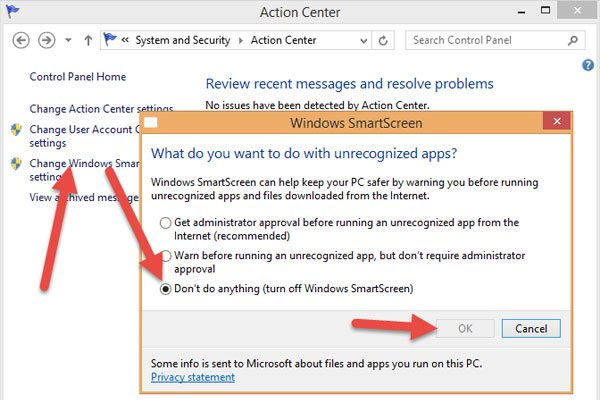
Tắt chế độ Windows SmartScreen
Để có thể tắt được chế độ smart screen nhằm tiết kiệm dung lượng. Bạn vào Action Center. Click chọn mục Change Windows SmartScreen Settings. Cuối cùng chọn chế độ Don’t do anything để có thể tắt chế độ windows smart screen.
Tắt Service Superfetch
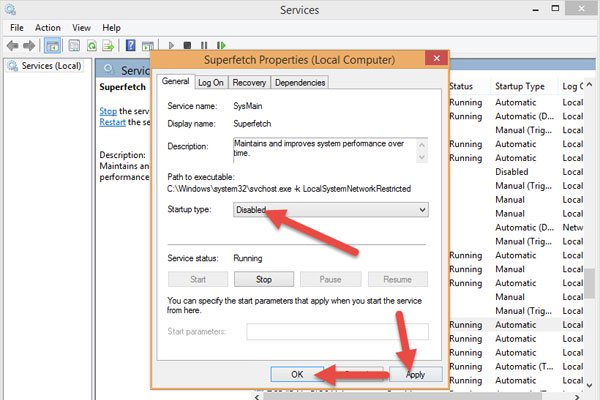
Tắt Service Superfetch
Người dùng sử dụng tổ hợp phím Windows + R để mở cửa sổ lệnh run. Tiếp theo, bạn gõ câu lệnh services.msc vào mục tìm kiếm và tìm tính năng superfetch. Lúc này, bạn click chuột 2 lần và chọn disabled để máy tính tắt service superfetch đi là được.
Vô hiệu hóa chế độ Service Windows Search
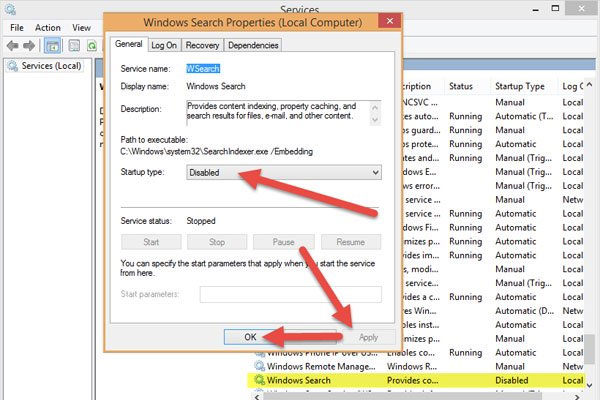
Vô hiệu hóa chế độ Service Windows Search
Cách làm của việc vô hiệu hóa chế độ service windows search cũng giống với vô hiệu hóa superfetch. Tuy nhiên bạn cần phải tìm đúng chế độ windows search với lệnh run để tiến hành vô hiệu hóa.
Gỡ các phần mềm không cần thiết khi Windows khởi động
Trong quá trình cài đặt windows, bạn sẽ thấy có rất nhiều phần mềm không cần thiết sẽ được cài đặt kèm theo. Điều này làm cho tài nguyên trong máy tính bị chiếm dụng quá nhiều. Vì vậy, bạn cần phải gỡ hết các ứng dụng không cần thiết đi như sau:
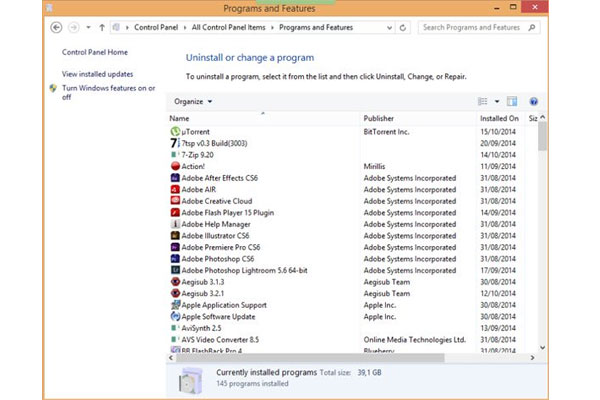
Gỡ bỏ ứng dụng không cần thiết
- Để gỡ các phần mềm không cần thiết, hãy dùng các chứng năng có sẵn của windows hoặc một số ứng dụng dọn rác máy tính của các bên thứ 3 để giải phóng bớt dung lượng máy.
- Với việc gỡ các ứng dụng không cần thiết được cài đặt kèm theo. Bạn hãy sử dụng tab startup ở cửa sổ task manager. Sau đó lựa chọn các ứng dụng không cần thiết và click disable để gỡ bỏ. Tuy nhiên, tuyệt đối không được disable driver hệ thống.
Chạy CheckDisk
Để có thể chạy check disk để kiểm tra dung lượng còn lại của máy tính, bạn làm theo các bước sau:
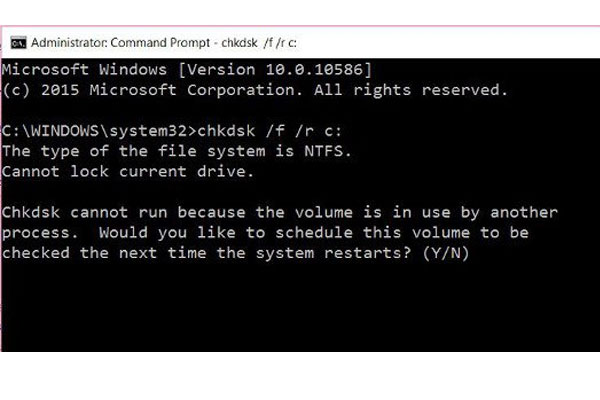
Chạy check disk
- Chọn menu start trên giao diện màn hình chính. Sau đó, bạn nhập lệnh cmd lên khung search rồi chọn mục Command prompt bằng cách click chuột phải.
- Tại giao diện của lệnh Command prompt, bạn nhập câu lệnh theo mẫu sau để hệ thống tự động kiểm tra dung lượng và khắc phục các lỗi phổ biến trên ổ đĩa cứng của bạn như sau:: chkdsk /f’ /r C. Và trong câu lệnh này, bạn có thể thay thế C bằng tên ổ đĩa cứng chính khi bạn cài windows là được.
- Khi nhập câu lệnh vào, hệ thống sẽ thông báo xác nhận rằng bạn có muốn chạy kiểm tra lại hệ thống ổ cứng hay không. Bạn tiếp tục nhấn Y để xác nhận chạy check disk.
- Lúc này, máy tính của bạn sẽ tự động khởi động lại. Cùng lúc đó, chế độ check disk sẽ kiểm tra và khắc phục các lỗi đang có trong ổ cứng của bạn. Quá trình này diễn ra cũng nhanh, bạn sẽ không phải chờ đợi quá lâu.
- Khi check disk kiểm tra xong, bạn mở lại task manager để xem có còn xuất hiện lỗi full disk nữa hay không.
Trên đây là một vài mẹo nhỏ của Timviecit.net về sửa lỗi full disk trên windows đơn giản mà bạn không nhất thiết phải cài lại windows. Hy vọng bài viết đã giúp bạn có thêm được nhiều kỹ năng tin học phục vụ công cuộc tìm việc làm IT của bản thân mình.
Tham khảo thêm các bài viết liên quan cùng chủ đề:
Http error 500: Nguyên nhân và cách khắc phục hiệu quả lỗi này
This site can’t be reached và cách sửa lỗi trong mọi trình duyệt web
Bài viết liên quan