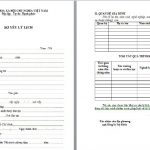Cách tắt update Windows 10, chặn tự động cập nhật hiệu quả 100%
Để gia tăng tính bảo mật và mang đến những chức năng mới thân thiện hơn với người dùng, Microsoft định kì tung ra những bản cập nhật cho Windows 10. Tuy đôi khi việc cập nhật lại mang đến những rắc rối nhất định như: giảm tốc độ mạng, máy bị lag, bản cập nhật lỗi, reset máy sau khi cài cập nhật,…
Đối với phần lớn người dùng thì việc Windows Update sẽ làm chậm hệ thống, có thể gây ra lỗi không tương thích, khi cần tắt máy phải chờ Windows cập nhật rất lâu. Để tránh ảnh hưởng đến hiệu suất công việc chúng ta có thể tắt tự động cập nhật ở Window Update. Vì Windows 10 liên tục cập nhật, nếu cách 1 không được, bạn thử tiếp cách 2, cách 3… nhé, mình test lần 1, cách 1 là được, sau đó cập nhật thì phải dùng kết hợp cách 1 và 2.
1. Tắt update Windows 10 bằng Group Policy Editor
Để tắt tính năng tự động cập nhật trên Windows 10, bạn thực hiện theo các bước dưới đây:
Bước 1: Mở Group Policy Editor, nhấn phím Windows + R để mở cửa sổ lệnh Run, sau đó nhập gpedit.msc vào đó rồi nhấn Enter.
Bước 2: Trên cửa sổ Group Policy Editor bạn điều hướng theo key: Computer Configuration => Administrative Templates => Windows Components => Windows Update
Bước 3: Tìm Configure Automatic Update, kích đúp chuột vào đó và chọn Disabled, sau đó tiến hành lưu lại thay đổi là xong.
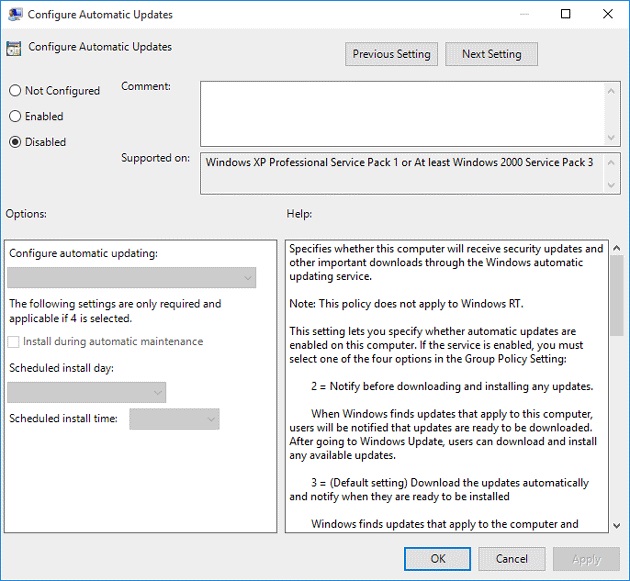
Cách tắt cập nhật Windows bằng Group Pololicy Editor
2. Tắt update trên Win 10 bằng services.msc
Thử kết hợp thêm cách này nếu phương pháp trên chưa thực sự triệt để:
- Nhấn Windows+R để mở run > gõ services.msc > nhấn Enter hoặc vào qua đường dẫn: Control Panel\All Control Panel Items\Administrative Tools
- Tìm đến phần Windows Update (kéo xuống gần cuối cùng), nhấp đúp vào nó để hiện ra cửa sổ như dưới đây:
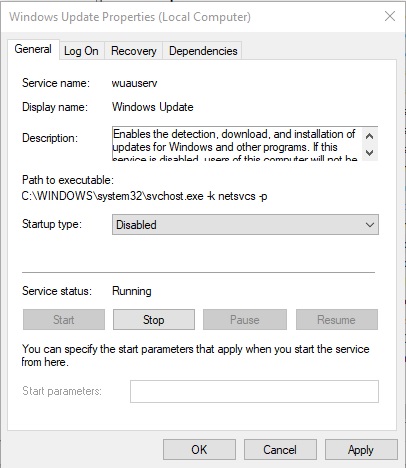
- Tại tab General tìm Startup type > nhấp vào mũi tên trong hộp và chọn Disabled.
- OK để lưu thay đổi, khởi động lại máy và kiểm tra lại tính năng Windows Update.
Lưu ý: Nếu bạn làm theo cách này thì Windows Defender cũng không thể cập nhật được nữa, gây nguy hiểm cho máy tính của bạn, cần phải cài thêm phần mềm diệt Virus khác. Nếu chỉ muốn trì hoãn cập nhật Windows 10, chờ đến khi có bản cập nhật hoàn chỉnh, thì trong phần Startup Type bạn chọn Automatic (Delayed Start) nhé. Khi đó Windows 10 sẽ cho phép hoãn cập nhật 3 ngày một, cứ sau 3 ngày bạn lại chọn hoãn tiếp.
?? Tham khảo Kiến thức – Kinh nghiệm – Hỏi đáp công nghệ thông tin/IT tại đây.
3. Chặn Windows 10 cập nhật theo hướng dẫn từ Microsoft
- Bạn nhập regedit vào ô tìm kiếm, nhấn Enter để mở cửa số registry.
- Copy và dán đường dẫn sau vào thanh địa chỉ ngay dưới menu File|Edit|View|Favorites|Help: HKEY_LOCAL_MACHINE\Software\Policies\Microsoft\Windows\WindowsUpdate\AU
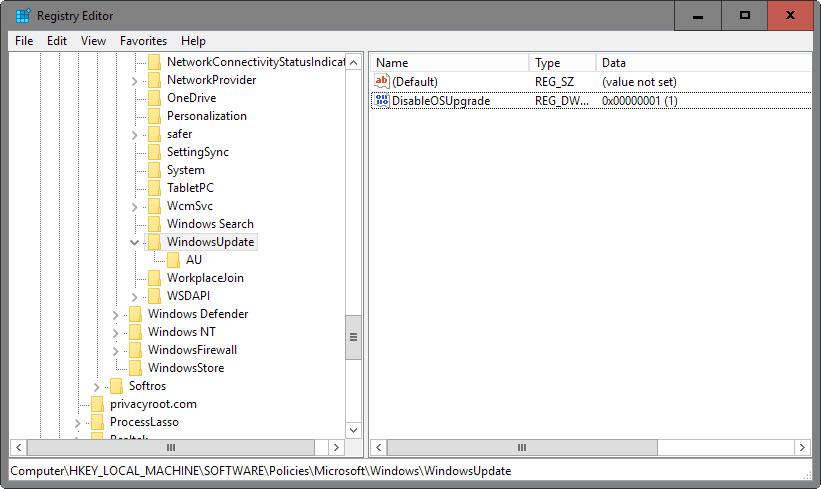
- Nhấp đúp vào NoAutoUpdate, trong Value data, bạn nhập 1 rồi nhấn OK như hình:
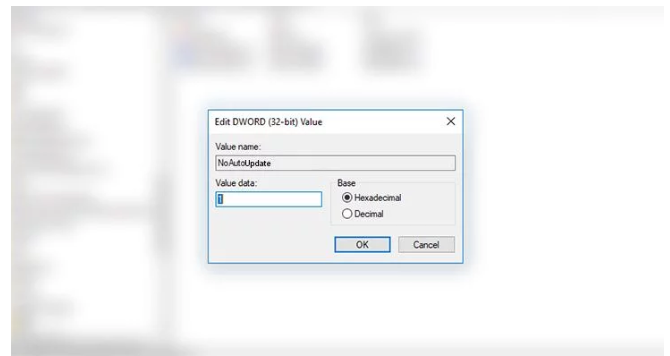
Sau khi hoàn thành giá trị của NoAutoUpdate sẽ hiện là 0x00000001(1). Nếu muốn để Windows 10 cập nhật tự động trở lại, bạn đổi giá trị Value data trong bước trên thành 0.
4. Tắt Windows Update trên Windows 10 bằng Administrative Tools
Ở giao diện Desktop, các bạn nhấn phím cửa sổ và gõ chữ update:
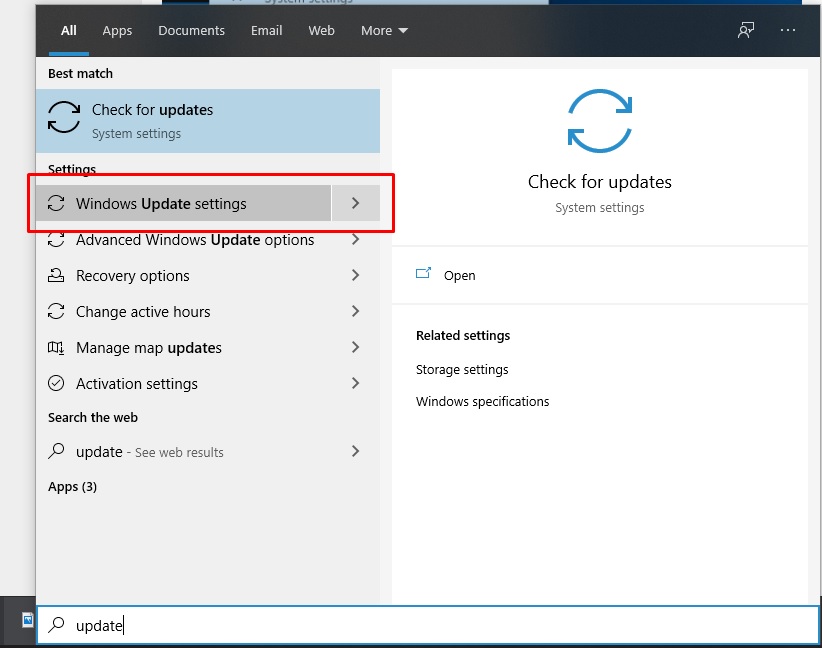
Có khá nhiều tùy chọn ở đây, các bạn bấm Windows Update settings hoặc Advanced Windows Update options. Cửa sổ tiếp theo hiển thị, các bạn chọn chế độ Notify to schedule restart thay vì Automatic, bỏ dấu tích ở 2 ô bên dưới:
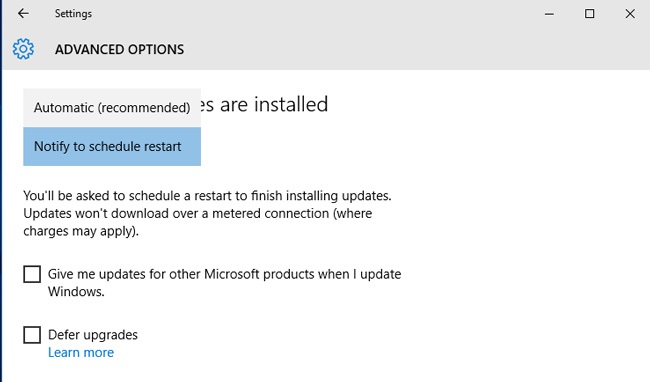
1 tính năng nữa khá mới trong Windows 10 là hệ thống cho phép cập nhật thông qua các máy tính ngang hàng (p2p). Hiểu nôm na là như này: khi cập nhật thì 1 máy tính sẽ được coi là máy “chủ”, còn các máy ngang hàng khác sẽ cập nhật qua máy “chủ” đó.
Điều này sẽ giúp người dùng tiết kiệm được băng thông, và việc cập nhật cũng sẽ nhanh hơn so với việc tải trực tiếp từ Internet về. Và để tắt kiểu update này đi, các bạn bấm vào link Choose how updates are delivered:
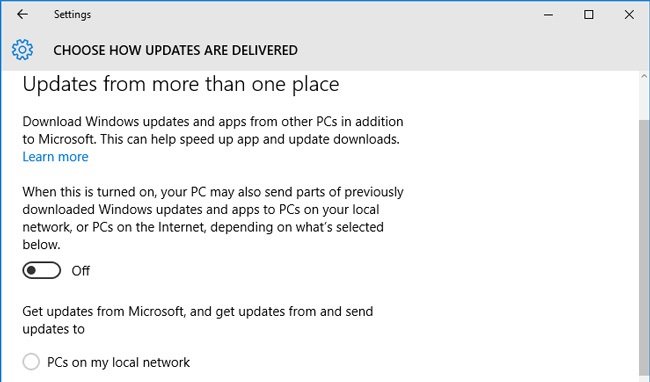
Chuyển chế độ từ On thành Off.
5. Thiết lập kết nối WiFi ở chế độ Metered connection để tạm hoãn tự động cập nhật trên Windows 10
Nếu như bạn muốn tắt hẳn tự động cập nhật Windows 10, bạn có thể tận dụng tính năng Metered Connection để trì hoãn tự động cập nhật.
Lưu ý: Tùy chọn này chỉ hoạt động với WiFi vì Windows 10 không thể xem xét bất kỳ loại Ethernet nào khác thành Metered Connection
Nếu kết nối Internet của bạn có giới hạn dữ liệu, tính năng này có thể trợ giúp rất nhiều vì bạn có thể cài đặt chúng vào thời điểm thích hợp.
Để bật tùy chọn Set as metered connection, hãy làm theo các bước sau:
- Trên máy tính Windows 10, mở Start Menu.
- Chuyển đến Settings.
- Khi cửa sổ Settings mở ra, click vào Network & Internet.
- Click vào Wi-Fi ở ngăn bên trái.
- Bây giờ, hãy nhấp vào Manage known networks.
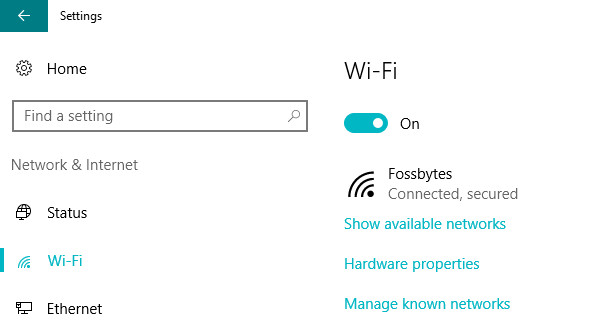
- Click vào tên kết nối không dây.
- Bấm vào nút Properties. Bây giờ, cuộn xuống để tìm tiêu đề Metered Connections.
- Sau đó bật nút Set as metered connection.
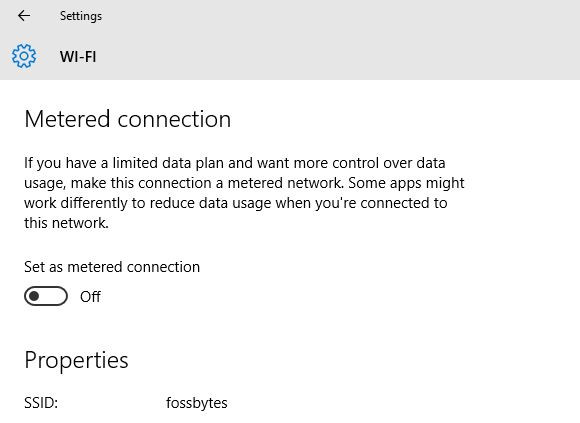
Bằng cách này, bạn có thể tạm dừng các bản cập nhật của Windows 10 một lúc trong trường hợp bạn đã hết lưu lượng sử dụng hàng tháng.

6. Bản vá Windows 10 Home cho phép bạn tắt cập nhật ứng dụng tự động
Tùy chọn này chỉ hoạt động cho bản cập nhật ứng dụng. Nếu muốn tiếp tục nhận bản cập nhật bảo mật và sửa lỗi Windows 10, bạn có thể sử dụng phương pháp này.
Trong Cumulative Update 5, Microsoft đã cho phép tắt cập nhật ứng dụng tự động. Nếu bạn không có bản vá này, hãy đi tới Settings > Update & Security > Windows Update và đảm bảo nhận được bản vá Windows mới nhất.
Sau đó, mở ứng dụng Store và nhấp vào nút Profile trong thanh công cụ. Ở đây bạn có thể tắt cập nhật tự động ứng dụng để vô hiệu hóa tự động cập nhật của Windows 10.
7. Tắt các bản cập nhật Windows 10 cụ thể
Trên website của Windows có một công cụ “show or hide updates” cho phép người dùng vô hiệu hóa hoặc ẩn bản cập nhật Windows 10 cụ thể. Bạn chỉ cần tải xuống công cụ này và cài đặt nó. Thực hiện theo các hướng dẫn và vô hiệu các cập nhật có vấn đề.
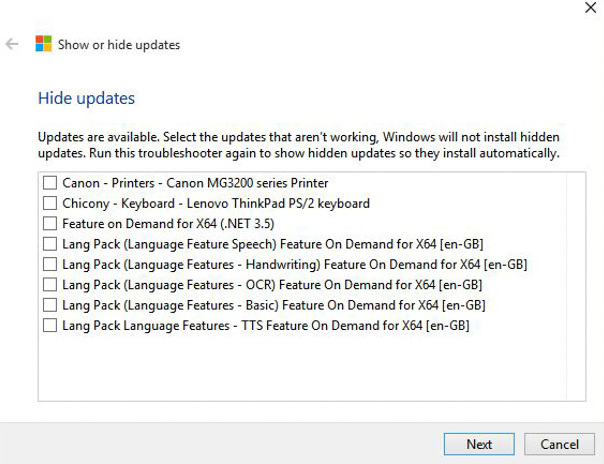
>> Tìm hiểu thêm: Những việc làm Đà Nẵng hấp dẫn nhất dành cho các ứng viên tại thành phố này
Bài viết liên quan