Cách reset win 10 máy tính mà không mất dữ liệu
Nếu như máy tính của bạn có một số sự cố không thể sửa được. Bạn cần biết cách reset win 10 về trạng thái ban đầu để có thể sử dụng máy tính của mình một cách hiệu quả
Chuyện gì sẽ xảy ra sau khi reset máy tính Windows 10?
Khi quyết định Reset Windows 10, người dùng có thể nhận được các tùy chọn như sau:
- Keep my files: Bạn sẽ xóa tất cả các app, chương trình cài đặt cũ trong máy nhưng sẽ giữ lại file dữ liệu cá nhân của mình.
- Remove everything: Bạn sẽ xóa hết các app, chương trình cũng như file dữ liệu cá nhân để máy tính có thể trở về với nguyên trạng ban đầu. Với hình thức này, bạn sẽ chọn xóa toàn bộ các ổ hoặc xóa 1 ổ cài win duy nhất.
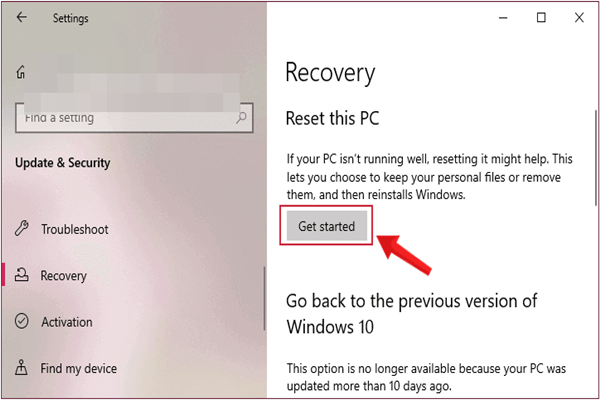
Cài đặt lại win 10
Có thể nói, sau khi reset win 10. Máy tính của bạn có thể:
- Giữ hoặc bị xóa tất cả các tập tin khác nhau tùy theo chủ đích người dùng.
- Gỡ bỏ toàn bộ các ứng dụng cá nhân.
- Các tài khoản người dùng đều bị xóa
- Các thiết lập hệ điều hành win 10 trên máy tính sẽ trở về mặc định ban đầu
- Bạn có thể lựa chọn xóa toàn bộ dữ liệu hoặc xóa dữ liệu trong một ổ chứa
- Các ứng dụng cài đặt, driver cũng sẽ bị gỡ bỏ hoàn toàn
Quá trình reset win 10 cũng khá nhanh. Tùy vào cấu hình máy có thể mất từ 20 phút đến 1 tiếng.
►►► THAM KHẢO THÊM 1000+ các mẫu Cover letter khiến nhà tuyển dụng YÊU từ ánh nhìn đầu tiên để ứng tuyển các vị trí tuyển dụng IT phù hợp nhất với tiêu chí của bạn!
Cách reset win 10 máy tính mà không làm mất các dữ liệu
Nếu bạn muốn cài đặt lại win 10 cho máy tính của mình mà không muốn bị xóa mất toàn bộ các tập tin dữ liệu cá nhân. Bạn có thể áp dụng quy trình reset win 10 như sau:
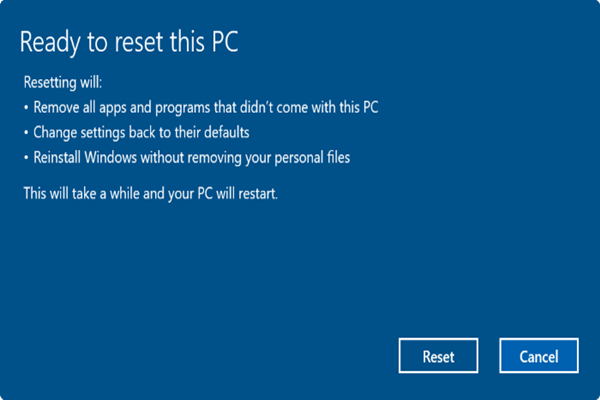
Cách reset win 10 máy tính mà không làm mất các dữ liệu
- Bước 1: Click chọn biểu tượng settings trên thanh menu start của máy tính. Hoặc bạn có thể sử dụng tổ hợp phím Windows + I để thao tác cho nhanh.
- Bước 2: Trong màn hình giao diện settings, bạn click chọn mục update & security để bắt đầu reset win 10.
- Bước 3: Trong mục Update & security của giao diện setting, bạn lựa chọn nút recovery ở bên trái cửa sổ.
- Bước 4: Click chọn nút get started trong mục reset this PC để hệ thống mở hộp thoại Choose an option.
- Bước 5: Trong danh mục Choose an option của giao diện setting, bạn sẽ thấy có 2 tùy chọn đã đề cập là keep my files hoặc remove everything. Nếu bạn muốn lựa chọn giữ các file dữ liệu cá nhân quan trọng của mình thì có thể lựa chọn chức năng keep my files. Hoặc ngược lại, nếu máy tính của bạn đã quá chậm và không thể chứa thêm được nổi những dữ liệu khác thì bạn nên chọn tính năng remove everything để hệ điều hành trở về phiên bản mặc định.
- Bước 6: Bạn sẽ thấy có những ứng dụng sẽ bị xóa bỏ trong toàn bộ quá trình reset win 10 cho máy tính của bạn. Nếu cảm thấy các dữ liệu nào quan trọng, bạn có thể giữ lại. Nếu không, click next để hệ thống tiếp tục quá trình cài đặt lại win 10.
- Bước 7: Trên màn hình lúc này sẽ xuất hiện cửa sổ cảnh báo bạn có chắc chắn muốn xóa hết toàn bộ dữ liệu trong máy, bao gồm các chương trình đã được cài đặt và các bản driver khác nhau không. Bạn chọn next để hệ thống thực hiện những công đoạn tiếp theo.
- Bước 8: Trong chế độ Ready to reset this PC, Chọn reset để windows có thể khởi động lại và bắt đầu cài đặt lại toàn bộ bản mặc định của win 10. Tùy vào cấu hình máy mà bản cài đặt sẽ có những quãng thời gian khác nhau.
- Bước 9: Sau khi hoàn thành xong quá trình reset win 10, bạn có thể thấy màn hình lock screen hiện ra. Bạn click chọn màn hình Lock Screen, sau đó nhập lại tên người dùng, mật khẩu đăng nhập nếu muốn rồi truy cập vào màn hình desktop chính là xong. Lúc này, bạn có thể cài đặt lại các chương trình đã lưu trữ khác nhau tùy theo ý muốn của mình.
►►► CẬP NHẬT HÀNG NGÀY những kinh nghiệm phỏng vấn mới nhất để chinh phục nhà tuyển dụng khó tính và đánh gục hàng ngàn các ứng viên “nặng kí” khác!
Đây là cách reset win 10 cho bạn mà không làm mất đi các dữ liệu cá nhân cần thiết. Trong các trường hợp máy tính quá nặng mà không thể sửa được. Đây là cách thức hiệu quả nhất để giúp bạn giải phóng bộ nhớ của máy tính.
Nguồn: Timviecit.net
Bài viết liên quan










