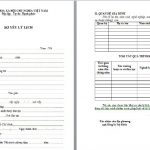Cắt video mà vẫn giữ được chất lượng khi không có phần mềm chuyên dụng
Để có thể cut video, bạn cần phải có một phần mềm chuyên dụng để sao cho chất lượng hình ảnh của video sau khi cắt vẫn giữa được. Tuy nhiên, nếu không có trong tay thì nên cắt video như thế nào?
Xem thêm:
- Top phần mềm cắt video trên máy tính tốt nhất biên tập nghiệp dư cũng dùng được
- Top các phần mềm chỉnh sửa video hiểu quả nhất ai cũng nên dùng
Bài viết dưới đây sẽ giúp bạn cách cắt video mà vẫn có thể giữ được chất lượng video như ban đầu chỉ với công cụ xem video của windows 10. Các bước để cắt video bằng ứng dụng photo có trên windows 10 hiện cũng rất đơn giản. Chỉ cần bạn đọc kỹ bài viết và làm theo là đã thành công
Các bước cut video khi không có phần mềm chuyên dụng
Bước 1: Lựa chọn đoạn video muốn cắt ghép
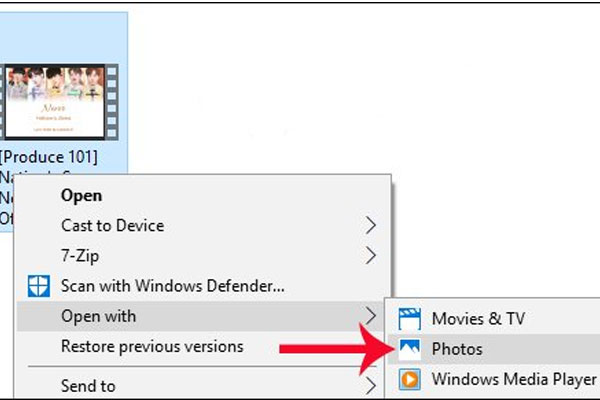
Lựa chọn đoạn video muốn cắt ghép
Đầu tiên, bạn cần phải lựa chọn cho mình một video mà bạn muốn cắt. Lúc này, bạn mở video muốn cắt bằng cách sau: click chuột phải vào video lựa chọn và chọn open with. Tiếp theo, khi thấy có các danh sách phần mềm có thể mở được file. Bạn lựa chọn ứng dụng photos trong menu để bắt đầu cắt video.
Bước 2: Bắt đầu cắt video
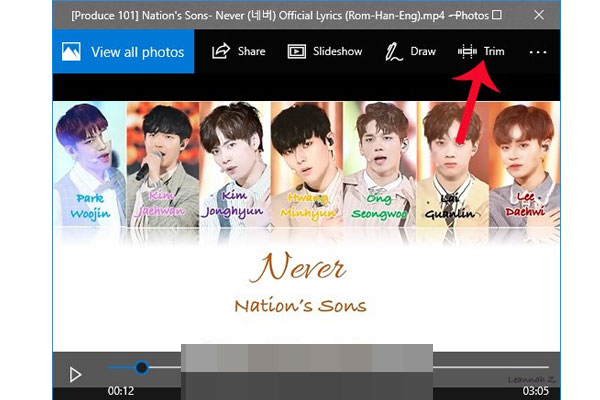
Bắt đầu cắt video
Sau khi click chọn ứng dụng photos của windows 10, máy tính bắt đầu xuất hiện giao diện trình chiếu video thông thường. Lúc này, bạn đưa chuột lên góc phải ở phía trên cùng của giao diện. Sau đó click chọn nút trim để bắt đầu cắt video.
►►► Tham khảo các vị trí việc làm editor, design với mức lương hấp dẫn lại còn tha hồ học hỏi kinh nghiệm TẠI ĐÂY!
Bước 3: Lựa chọn khoảng thời gian video muốn cắt
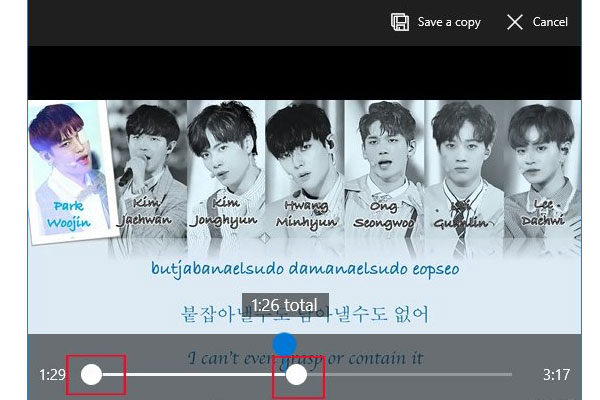
Lựa chọn khoảng thời gian video muốn cắt
Sau khi click chọn nút trim để cắt video, hệ thống máy tính sẽ tự động chuyển sang giao diện cắt video của ứng dụng photos trên windows 10. Lúc này, muốn cắt video cũng rất đơn giản, bạn cần phải di chuyển 2 nút trắng tròn trong thanh timeline của video để điểm bắt đầu và điểm kết thúc của video dựa theo mong muốn của mình.
Khi di chuyển hai nút này, ứng dụng photos cũng sẽ đưa cho bạn luôn khoảng thời gian của đoạn video mà bạn muốn cắt ra so với video gốc để bạn có thể biên tập lại một cách dễ dàng nhất.
Bước 4: Tiền hành trích xuất sản phẩm cuối cùng
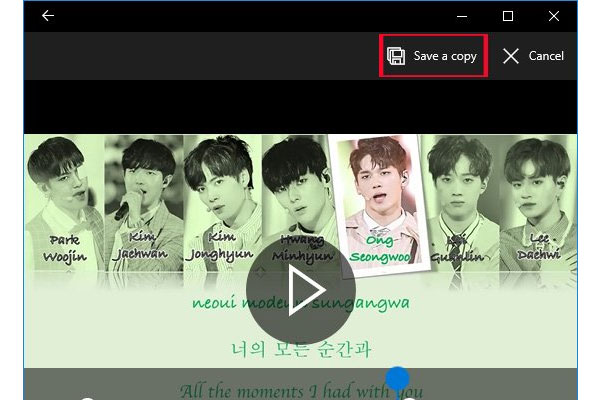
Trích xuất sản phẩm cuối cùng
Sau khi đã lựa chọn được xong khoảng thời gian mà bạn muốn cắt video. Bạn di chuột lên góc phải phía trên màn hình. Sau đó click chọn Save a copy để hệ thống bắt đầu trích xuất sản phẩm sau cùng khi đã cắt video.
►►► Xem và tham khảo các cách tạo Cover letter đẹp, được chỉnh sửa phong phú sẽ kích thích khả năng học hỏi, sáng tạo của bạn!
Bước 5: Lưu sản phẩm cuối cùng lại
Sau khi click chọn nút save a copy để ứng dụng photos có thể trích xuất sản phẩm cuối cùng, hệ thống sẽ chuyển đến các thư mục khác nhau trên máy tính để tiến hành lưu lại video đã được cắt. Lúc này, bạn chỉ cần nhập tên mới cho video, sau đó nhấn save để lưu lại.
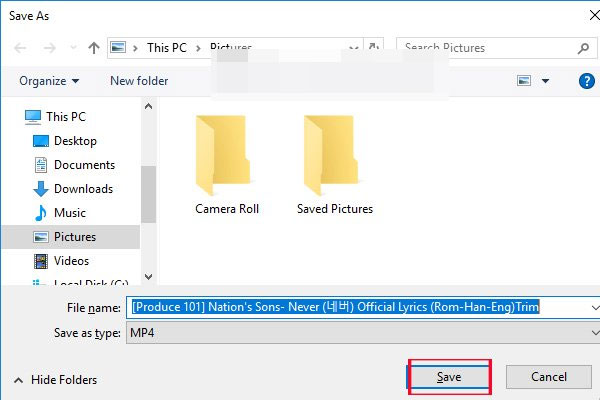
Lưu sản phẩm cuối cùng lại
Và cuối cùng, hãy chờ khoảng 1 hoặc 2 phút tùy theo dung lượng của video gốc để quá trình lưu video được thành công. Sau đó hãy kiểm tra lại sản phẩm đã cắt thêm một lần nữa để chắc chắn rằng video đã được cắt theo đúng ý định của bản thân.
Sau các bước trên, chúng ta đã có ngay đoạn cắt video chỉ bằng ứng dụng photos đã được cài đặt sẵn trên windows 10. Với các thao tác hết sức cơ bản, ứng dụng photos hoàn toàn có thể là một lựa chọn mà người dùng có thể sử dụng để biên tập lại video một cách hoàn chỉnh.
Nếu như chỉ cần cắt video đơn giản, hoặc máy tính của bạn có cấu hình quá thấp không thể cài đặt được các phần mềm biên tập chuyên dụng. Đây cũng là cách thức rất đơn giản để giúp bạn giải quyết tốt vấn đề.
Trên đây là cách thức để giúp người dùng có thể cắt video bằng ứng dụng photos mà trong tay bạn không hề có bất cứ phần mềm biên tập video chuyên dụng nào.
Cách thức để cắt video với ứng dụng photos cũng rất đơn giản. Thậm chí người mới bắt đầu làm quen với việc biên tập video cũng có thể sử dụng. Tuy nhiên, để có hiệu quả tốt nhất thì bạn nên sử dụng các phần mềm chuyên nghiệp cho riêng mình.
Nguồn: Kiến thức IT
Bài viết liên quan